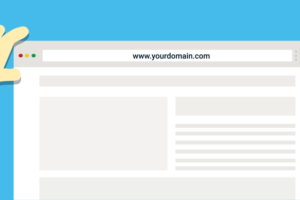こんばんは!リハ助マンだ。
今日のブログ記事のテーマは、PCを使う時間がないから、ブログを書けないと思っている人に向けて書こうと思う。
Windowsユーザー向けかな?macユーザーはメモだけで管理できるもんな。
ホリエモンも言っているが、今はスマホ1つでなんでもできる。ブログ記事も書ける。
だが、スマホだけでブログを書くのは文字入力に時間がかかるのでPCと併用することをおすすめする。
結論 Googleドキュメントを使う
今は便利なサービスがあるよなー。
私はiphoneとWindowsPCを使用しているので、同期して簡単に共有できるサービスとしてgoogleのサービスをよく使う。
そして、ライティングの際にはGoogleドキュメントを使っている。
それではスマホとPCを使った私のライティングを方法を紹介しよう。
手順① 見出しをスマホで考える
まず初めに、スマホのメモアプリでブログ記事の見出しを考える。SEOライティングになると、リサーチが必要なので、PCで書くことをお勧めする。
実際に、この記事の見出しはスマホで作成した。あまり時間をかけすぎないことがポイントだ。
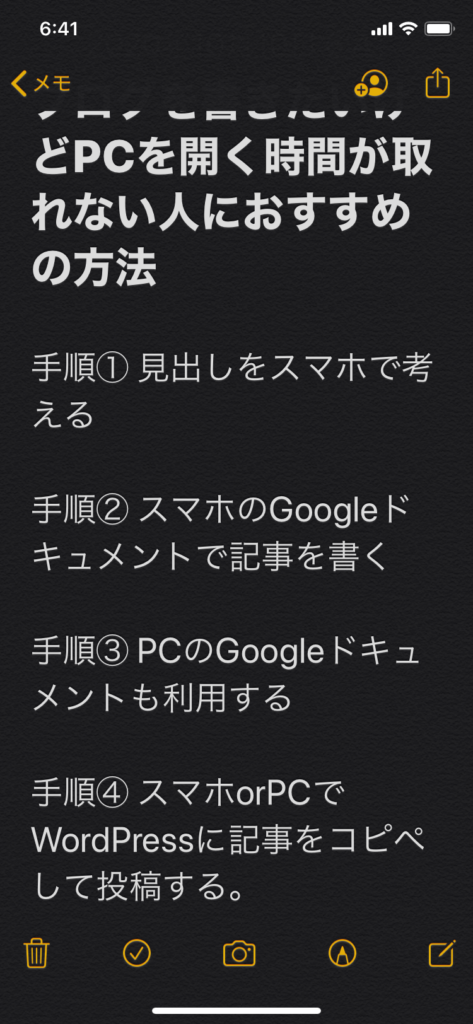
手順② スマホのGoogleドキュメントで記事を書く
見出しが完成したら、スマホのGoogleドキュメントに見出しをコピペする。
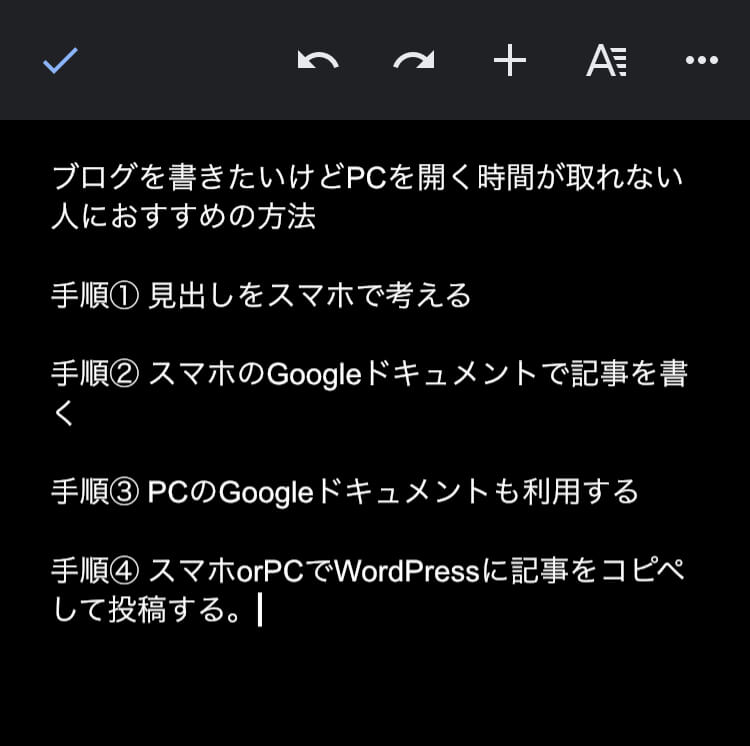
ここからがポイントだが、一気に記事を書こうとすると、まとまった時間が必要なので、リハ助マンがお勧めする方法は見出しごとに記事を書いていくことだ。

1日に1見出し。
4見出しだと4日。
これならいける気しないか?
この方法を活用すると、すきま時間に記事を書くことができる。
あと、この記事を初めて音声入力を使って書いているが、めちゃくちゃ便利。
電車の中とか、周りに人がいる状況だと使えないが、周りに人がいない場所なんかだと、スマホでタイプするよりもはるかに速いのでおすすめする。
私も今度から音声入力を多用していこう。
手順③ PCのGoogleドキュメントも利用する
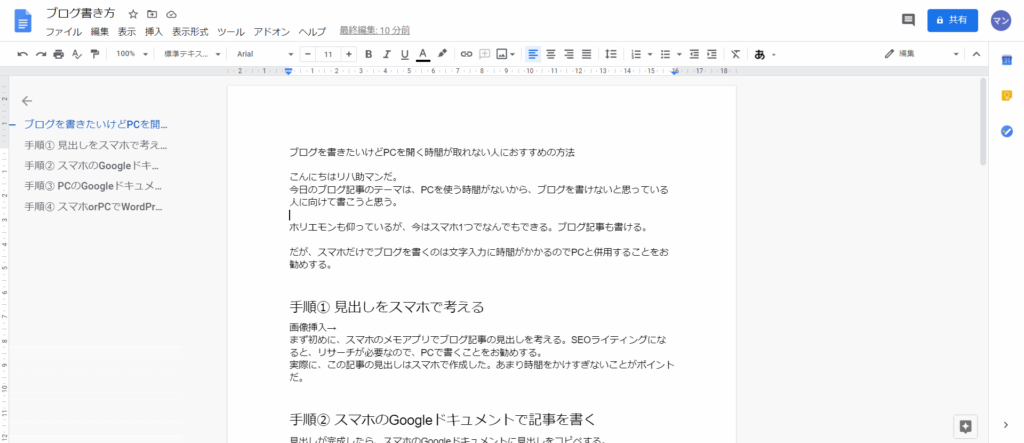
これはスマホと併用して、使ってほしい。
どうしても、スマホとPCの入力速度を比較すると、PCのほうが速い。
そのため、もしブログを書いている途中で、PCで書ける時間があるのなら、時間短縮のために、PCのGoogleドキュメントを使用してほしい。
手順④ スマホorPCでWordPressに記事をコピペして投稿する。
記事が完成したら、スマホまたはPCでワードプレスにログインして、新規投稿しよう。
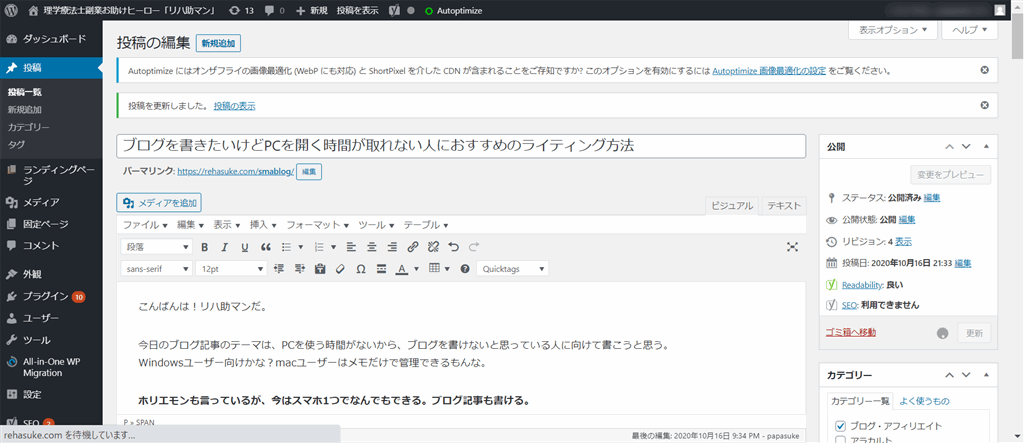
この時、Googleドキュメントで見出しを、見出し2.3を指定していれば、コピペした時ワードプレスの見出し(h2やh3タグが挿入される)も同じように反映されるため、できればGoogleドキュメントで見出しを指定したほうが、後の作業が楽になるのでオススメする。
そして、他に装飾や画像挿入、図表等があれば手を加えて完成となる。
ブログを書きたいけど時間が無い人におすすめの方法のまとめ
以上が、PCをなかなか開けない場合にブログを書く方法だった。
今はスマホがかなり発達しているので、うまく使いこなすとブログもスマホで書くことができる。
その時に便利なツールがGoogleドキュメントなので、みんなもGoogleドキュメントをフル活用して、ぜひ楽しいブログライフを送ってくれ。
まだブログを書いたことが無いけど、興味ある人は↓を見てくれ!!